Калькулятор площади земельного участка: практическое применение
Большинство зарегистрированных земельных участков (ЗУ) имеют установленные границы, которые определяются межевыми знаками, природными урочищами и искусственными объектами. Проводить межевание земельных наделов необходимо, чтобы отделить участок от соседних ЗУ, общественных территорий, а также зон сервитута. По границам можно определить контур участка и рассчитать его площадь. Площадь является важной характеристикой земельного участка:
- по ней устанавливается его кадастровая или рыночная стоимость;
- производится планировка;
- устанавливается земельный налог.
Если контур ЗУ представляет собой правильный прямоугольник, то рассчитать его площадь не представляет сложности: для этого достаточно длину стороны А умножить на длину стороны В. Но гораздо чаще очертания ЗУ имеют неправильную форму, и тогда для расчета лучше использовать калькулятор площади земельного участка.
Содержание страницы
Калькулятор площади земельного участка
Этот калькулятор крайне прост в использовании — нужно просто измерить стороны А, В, С и D и вставить значения в калькулятор.
Если ЗУ имеет правильную прямоугольную форму, сторона А принимается равной D, а B — С. Например, чтобы рассчитать площадь земельного надела длиной 103 м, шириной 57 м, нужно заполнить поля в следующей последовательности: А — 103 м, В — 57 м, С — 57 м, D — 103 м.
Расчет площади участка сложного контура
Если контур земельного участка — это сложная фигура, то ее можно разбить на две и более фигур.
Например, пятиугольник на рисунке ниже состоит из треугольника EFC и четырехугольника ABCD. Площадь четырехугольника S рассчитывается уже известным нам способом. Что касается площади треугольника, то она равна половине площади четырехугольника EHFJ, в том случае если один из углов треугольника равен 90 градусов (прямоугольный треугольник).
Зададим длины сторон сложного контура ЗУ: А = 80 м; В = 70 м; С = 75 м; D = 60 м; E = 60 м; F = 50 м.
- Вначале рассчитаем площадь фигуры ABCD, подставив в калькулятор значения сторон А, В, С и D: Sabcd = 5023 м2.
- Теперь определим S фигуры EHFJ, подставив в качестве А и D — Е (60), В и С — F (50): Sehfi = 3000 м2.
- Площадь треугольника EFC: Sefc = 3000/2 = 1500 м2.
- S земельного участка: 5023 + 1500 = 6023 м2.
Однако если треугольник не прямоугольный, расчет Sefc следует произв
Калькулятор площади земельного участка по координатам
Главная / Математические калькуляторы / Расчет площади участка по координатамЭтот калькулятор поможет Вам рассчитать площадь земельного участка по координатам его углов. При расчете используется формула Гаусса (формула землемера) для определения площади многоугольника, вершины которого заданы декартовыми координатами на плоскости
где
S — площадь
n — количество углов
x, y — координаты вершин
Примечание: если в кадастровом плане Вашего участка не указаны координаты поворотных точек, то для расчета площади можно воспользоваться методом треугольников, в основе которого лежит формула Герона.
Калькулятор площади по координатам
Количество углов3 4 5 6 7 8 9 10 11 12 13 14 15 16 17 18 19 20 21 22 23 24 25 26 27 28 29 30
|
1-й |
|
2-й |
|
3-й |
|
4-й |
Рассчитать
Другие калькуляторы
Конвертер координат
Калькулятор ипотеки земельного участка
Расчет дирекционных углов по координатам
Как рассчитать площадь поля с учетом склонов
Расчет площади многоугольника с учетом уклонов на местности
Сегодня при помощи недорогих приборов можно быстро и точно посчитать площадь земельного участка, независимо от его геометрической формы. Но если ваше поле находится на местности, где есть значительные перепады высот, вам необходимо будет к результатам измерений применять поправочные коэффициенты.
На участках полей, где преобладают уклоны, необходимо принимать поправочный коэффициент к результатам измерений в зависимости от величины уклона
- Если наклон до 10 метров на 100 метров, отклонение от фактической измеренной площади находится в пределах допустимого.
- Если наклон до 15 метров на 100 метров, необходимо применять поправочный коэффициент 1,01, т.е. умножить результат измерения на 1.01, чтобы получить истинный результат.
- Если наклон до 20 метров на 100 метров, необходимо применять поправочный коэффициент 1,02, т.е. умножить результат измерения на 1,02, чтобы получить истинный результат.
- Если наклон до 25 метров на 100 метров, необходимо применять поправочный коэффициент 1,03, т.е. умножить результат измерения на 1,03, чтобы получить истинный результат.
- Если наклон до 30 метров на 100 метров, необходимо применять поправочный коэффициент 1,04, т.е. умножить результат измерения на 1,04, чтобы получить истинный результат.
- Если наклон до 35 метров на 100 метров, необходимо применять поправочный коэффициент 1,06, т.е. умножить результат измерения на 1,06, чтобы получить истинный результат.
Таблица попровочных коэффициентов для расчета площади поля с учетом его фактических уклонов
Расчет основных пространственных характеристик объектов в QGIS
В статье описываются особенности получения основных пространственных характеристик объектов (координат, длин, площадей) хранящихся в shape-файлах при использовании свободной ГИС QGIS.
При написании использована версия QGIS 1.9.90-Alpha ad955e2 [1]
[править] Вводные замечания
Технически, получить координаты, длины или площади пространственных объектов в современных ГИС достаточно просто. Гораздо сложнее понять насколько точны значения которые мы получили, и что можно сделать для улучшения точности полученных величин.
В зависимости от используемой для расчета системы координат (СК) и метода расчет пространственных характеристик объекта можно осуществить тремя способами:
- Расчет в СК слоя (Layer CRS) — для расчетов используется собственная система координат слоя. Поскольку векторные слои чаще всего хранят в не-спроецированном виде (в географической системе координат, например WGS1984 или Pulkovo 1942), все пространственные характеристики будут рассчитаны в десятичных градусах. Результаты таких расчетов имеют смысл только для координат точек и не имеют смысла для длин и площадей, так как единицы в таких системах угловые, а не линейные. Для расчетов площадей и длин, нужно предварительно перепроецировать слой в одну из прямоугольных систем координат. Если данные уже перепроецированы, этот способ вполне корректен.
- Расчет в текущей СК (Project CRS) — большинство ГИС позволяет настроить отображение объектов на экране в системе координат, отличной от исходной системы координат данных, при этом данные будут автоматически переведены в текущую систему (т.н. «перепроецирование на лету»). Для расчета можно использовать именно ее. Это удобно тем, что для расчетов длин и площадей нам не нужно предварительно перепроецировать хранящиеся в географической СК слои в новую, расчетную СК (создавая таким образом копию данных). Недостаток данного способа в том, что расчеты идут не на реальной поверхности геоида, а на приближенной к нему спроецированной плоскости и чтобы получить точные результаты, мы должны для каждого отдельного случая правильно выбрать проекцию и задать ее параметры. Кроме того, в случае, если мы имеем дело с крупными географическими объектами, такими как континенты или земной шар в целом, для расчетов длин и площадей приходится использовать разные проекции. Подробнее о проекциях и их использовании для конкретных нужд можно почитать в пособии по картографическим проекциям.
- Расчет на эллипсоиде (Ellipsoid) — расчет пространственных характеристик объектов осуществляется на сфере или эллипсоиде. Использование данного метода позволяет получать наиболее точные результаты и не требует предварительных действий по перепроецированию или выбору проекции и подходит для всех типов геометрии (точек, линий и полигонов). Фактически, проекция данных игнорируется. В общем случае, рекомендуется использовать именно расчет на эллипсоиде.
На данный момент в QGIS реализовано два инструмента для расчета площадей:
- Инструмент «Экспорт/Добавить поле геометрии (входит в состав модуля fTools). Данный инструмент поддерживает все три способа расчета площадей (в СК слоя, в СК вида и на эллипсоиде).
- Набор функций для расчета пространственных характеристик в
Рассмотрим использование различных инструментов QGIS для расчетов пространственных характеристик. В расчетах, для проверки сходимости результатов, будем использовать Geosample: Открытый набор геоданных для различного ПО ГИС. Готовый проект для QGIS, включающий все необходимые для данной статьи слои, можно скачать здесь.
[править] Использование fTools (инструмент «Добавить поле геометрии»)
Последовательность действий такова.
Инструмент доступен из меню Вектор→Обработка геометрии→Экспортировать/Добавить поле геометрии После запуска инструмента открывается диалоговое меню предоставляющее следующие возможности:
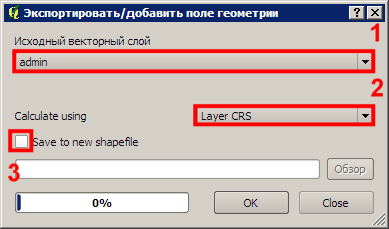
 Диалоговое окно инструмента «Экспортировать/Добавить поле геометрии»: 1) выпадающий список для выбора слоя; 2) выбор способа расчетов; 3) выбор способа сохранения результатов.
Диалоговое окно инструмента «Экспортировать/Добавить поле геометрии»: 1) выпадающий список для выбора слоя; 2) выбор способа расчетов; 3) выбор способа сохранения результатов.
- Выбор слоя для расчетов из списка
- Выбор способа расчета (подробнее). Здесь возможны три варианта:
- В СК слоя (Layer CRS)
- В текущей СК проекта (Project CRS)
- На эллипсоиде (Ellipsoid)
- Выбор способа сохранения результата:
- Установка галочки «Save to new shapefile» (Сохранить в новый Shape-файл) приведет к созданию нового слоя к которому будут добавлены дополнительные колонки с результатами расчетов.
- Если галочка не установлена (по умолчанию это так), то соответствующие поля с результатами расчетов создаются в текущем слое.
- По окончании расчетов автоматически создаются колонки с результатами. Единицы измерения зависят от способа расчетов (в географической системе координат — это десятичные градусы; при расчетах в проекциях и эллипсоидальные — это метры).
- Для разных типов геометрии создаются следующие поля:
- Для точечных слоев: XCOORD (долгота), YCOORD (широта)
- Для линейных: LENGTH (длина)
- Для полигональных: AREA (площадь), PERIMETER (периметр)
[править] Пример 1. Вычисление координат точек в СК слоя
1. Загрузим в QGIS слой poi-osm.shp (точечные объекты OSM) из геосэмпла. Проверим в какой СК находится данный слой. Для этого в менеджере слоев щелкнем по нему правой кнопкой мыши и в выпадающем меню выберем пункт «Свойства». В открывшемся диалоговом окне выберем вкладку «Метаданные».
Запись
Layer Spatial Reference System: +proj=longlat +datum=WGS84 +no_defs
означает, что данные находятся в географической СК. Таким образом, для того, чтобы получить координаты точек в десятичных градусах, перепроецировать ничего не нужно.
2. Выполним Vector→Обработка геометрии→Экспортировать/Добавить поле геометрии
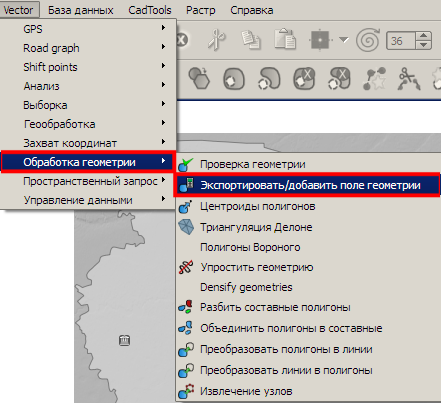

3. Следующее диалоговое окно предлагает выбрать слой для которого необходимо рассчитать пространственные характеристики.
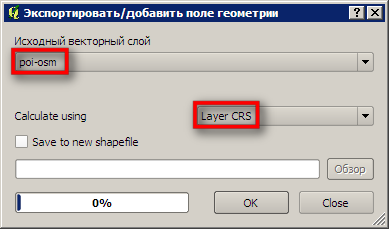

- Из выпадающего списка выберем poi-osm.shp.
- В качестве способа расчета выберем СК слоя (Layer CRS)
- Сохраним результаты расчета в том же файле
- Нажмем «ОК».
- После пересчета координат появится сообщение, что слой обновлен. Жмем «ОК».
Проверим результат:
Откроем таблицу атрибутов нового слоя: Слой→Открыть таблицу атрибутов
Появилось две новых колонки XCOORD (долгота) и YCOORD (широта) выраженные в десятичных градусах.
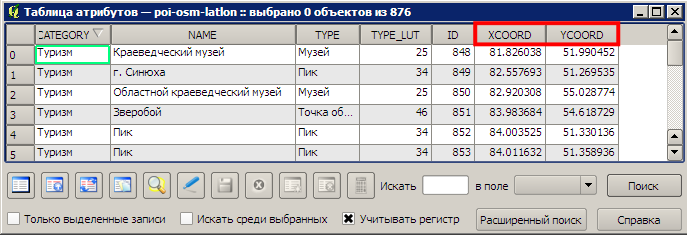

[править] Пример 2. Вычисление координат точек в СК вида
Для того, чтобы получить координаты точек в метрической системе, можно либо перепроецировать имеющийся точечный слой в какую-нибудь прямоугольную СК и произвести расчеты, как показано в примере 1, либо задать необходимую СК проекту и рассчитать пространственные характеристики в ней, не перепроецируя при этом слой.
1. Зададим СК проекта: WGS 84, UTM zone 44N (данные геосемпла лежат в трех зонах UTM, с 43N по 45N, для уменьшения искажений расчетов мы возьмем центральную). Для этого выполним:
Установки→Свойства проекта и откроем вкладку Система координат.
Установим галочку «Включить преобразование координат на лету»
В графе «Filter» наберемUTM zone 44Nили код EPSG проекции:
32644В результате останутся только те СК, которые содержат в названии это сочетание букв.
В меню «Coordinate reference systems of the world» Выберем «WGS 84 zone 44N».
Жмем «ОК».
Все слои вида отображаются теперь в выбранной нами проекции.
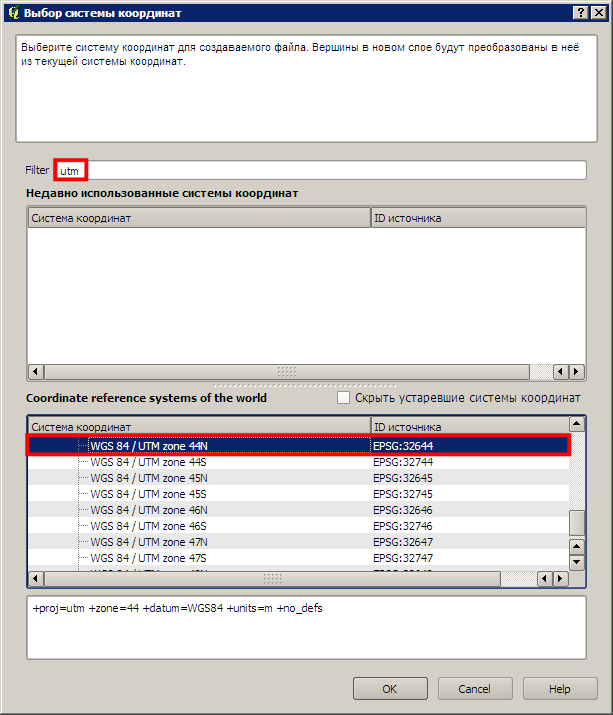

2. Теперь рассчитаем координаты точек в установленной нами СК проекта (вида):
Выполним Vector→Обработка геометрии→Экспортировать/Добавить поле геометрии
Из выпадающего списка выберем poi-osm.shp.
В качестве способа расчета выберем СК проекта (Project CRS)
Сохраним результаты расчета в том же файле (галочка «Save to New shapefile» не установлена).
Нажмем «ОК».
После пересчета координат появится сообщение, что слой обновлен. Жмем «ОК».
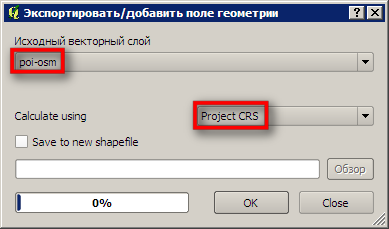

3. Проверим результат:
Откроем таблицу атрибутов нового слоя: Слой→Открыть таблицу атрибутов
Добавились новые поля геометрии: XCOORD (долгота) и YCOORD (широта), причем, координаты выражены в метрах в установленной нами СК (WGS84/UTM zone 44N).
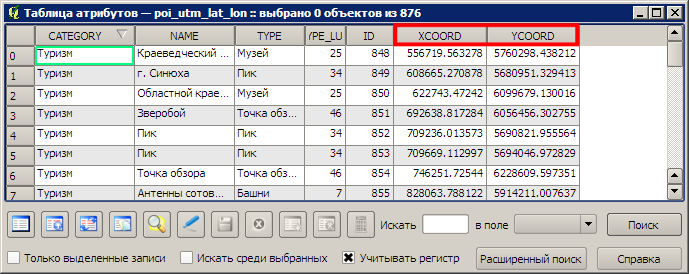
 результат расчета
результат расчета
Аналогичным образом в СК вида рассчитываются пространственные характеристики линейных и полигональных слоев.
[править] Пример 3. Вычисление координат точек на эллипсоиде
Как уже было сказано, в большинстве случаев, предпочтительным (дающим наиболее точные результаты) является расчет пространственных характеристик объектов на эллипсоиде. Получить представление насколько могут отличаться результаты расчетов на эллипсоиде от результатов расчетов в различных СК можно из статьи «Сравнение разных способов вычисления длин и азимутов».
Важно: следует учитывать, что при расчете на эллипсоиде, координаты точек по умолчанию возвращаются в десятичных градусах, а длины и площади — в метрах независимо от СК вида или слоя.
Перед тем, как производить расчеты на эллипсоиде необходимо его выбрать, для этого выполним: Установки→Параметры. На вкладке «Инструменты» выбрать из выпадающего списка «Эллипсоид для вычисления расстояний». По умолчанию это универсальный эллипсоид WGS 84.
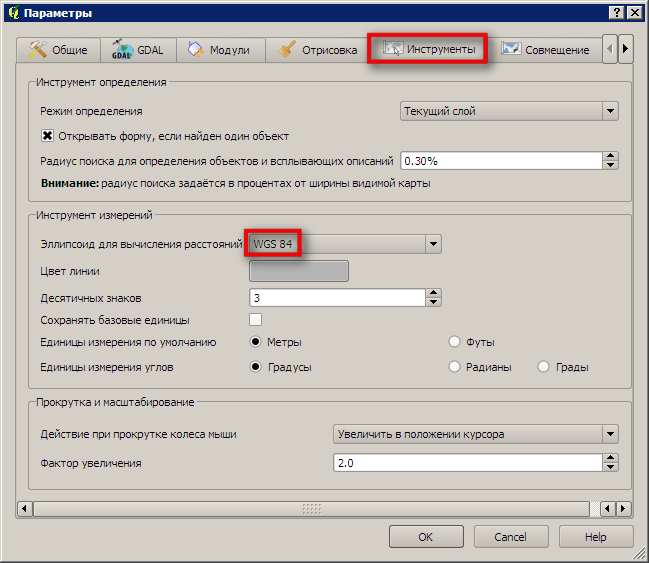

После выбора эллипсоида для расчетов, рассчитаем координаты точек:
1. Выполним Vector→Обработка геометрии→Экспортировать/Добавить поле геометрии.
2. Из выпадающего списка выберем poi-osm.shp.
3. В качестве способа расчета выберем расчет на эллипсоиде (Ellipsoid).
4. Сохраним результаты расчета в том же файле (галочка «Save to New shapefile» не установлена).
5. Нажмем «ОК».
6. После пересчета координат появится сообщение, что слой обновлен. Жмем «ОК».
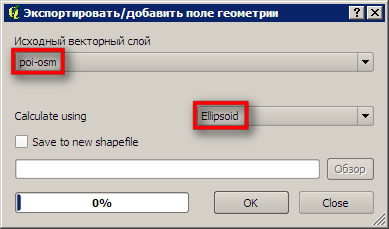

7. Проверим результат: откроем таблицу атрибутов нового слоя: Слой→Открыть таблицу атрибутов. Добавились новые поля геометрии — XCOORD (долгота) и YCOORD (широта), выраженные в десятичных градусах.
Имеем следующий результат:
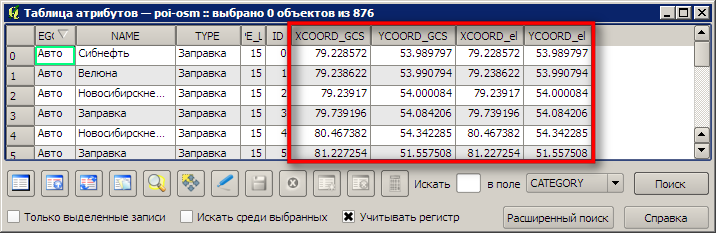

Обратите внимание, что координаты точек рассчитанные в СК слоя (географической СК на эллипсоиде WGS-84 — поля COORD_GCS) полностью совпадают с координатами рассчитанными непосредственно на эллипсоиде WGS-84 (COORD_el).
Аналогичным образом на эллипсоиде рассчитываются пространственные характеристики линейных и полигональных слоев.
[править] Использование калькулятора полей
При расчете пространственных характеристик с помощью калькулятора полей (Field Calculator) следует помнить, что все расчеты производятся в единицах измерения слоя, т.е. чтобы получить результаты в градусах, исходный слой должен находиться в географической СК, а чтобы получить результаты в метрах — необходимо использовать спроецированный слой.
Расчет пространственных характеристик точечных, линейных и полигональных объектов с помощью калькулятора полей производится по одному алгоритму. Последовательность действий при использовании калькулятора полей следующая:
- Сохранение слоя в прямоугольной проекции
- Создание и определение параметров поля для расчетов
- Применение одной из расчетных функций, полный список которых таков:
| Функция | Тип геометрии | Описание |
|---|---|---|
| $x | точка | Возвращает координату X (долготу) точки. |
| $y | точка | Возвращает координату Y (широту) точки. |
| $length | линия | Возвращает длину линии. |
| xat | линия | Возвращает координату X (долготу) n-ой точки линии (индекс начинается с 0; отрицательные значения отсчитываются от последнего значения индекса). |
| yat | линия | Возвращает координату Y (долготу) n-ой точки линии (индекс начинается с 0; отрицательные значения отсчитываются от последнего значения индекса). |
| $perimeter | полигон | Возвращает периметр полигона. |
| $area | полигон | Возвращает площадь полигона. |
[править] Пример 4. Расчет площади с помощью калькулятора полей
Рассчитаем площади объектов в полигональном слое admin геосемпла (слой с административными границами областей) с помощью калькулятора полей.
Как уже было сказано, калькулятор полей производит расчеты только в СК слоя. По этому, для расчетов длин и площадей, а также координат точек в метрах, нам необходимо иметь слои в прямоугольных СК. Слой admin находится в географической СК, по этому нам предварительно необходимо перепроецировать его в прямоугольную СК, для этого выполняем:
- Слой→Сохранить как
- В открывшемся диалоговом окне выбираем формат для нового слоя (Shape-файл ESRI)
- Кодировка (System — кодировка установленная в вашей системе по умолчанию, в Windows — это CP-1251, в Linux — UTF-8).
- Выберем СК для создаваемого файла, выберем Selected CRS, это даст нам возможность выбрать необходимую систему координат. Жмем Обзор. Зададим проекцию для нового слоя WGS 84, UTM zone 44N (данные геосемпла лежат в трех зонах UTM, с 43N по 45N, для уменьшения искажений расчетов мы возьмем центральную)
- В открывшемся окне выбора системы координат в графе «Filter» наберем
UTM zone 44N
или код EPSG проекции:32644
. В результате останутся только те СК, которые содержат в названии это сочетание букв. - В меню «Coordinate reference systems of the world» Выберем «WGS 84 zone 44N».
- Жмем «ОК».
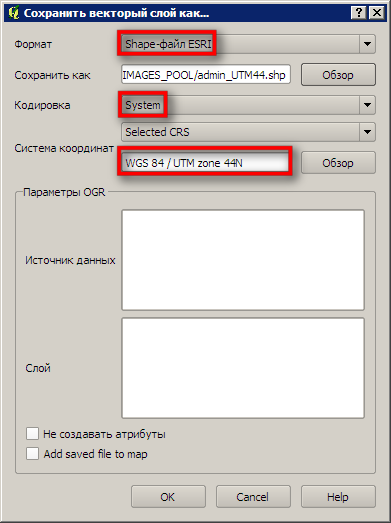

8. Добавляем вновь созданный shape-файл в проект.
9. Открываем атрибутивную таблицу.
10. Переводим слой в режим редактирования  , при этом становится активной кнопка запуска калькулятора полей.
, при этом становится активной кнопка запуска калькулятора полей.
11. Запускаем калькулятор полей, нажав на кнопку  . Открывается диалоговое окно калькулятора полей, состоящее из меню параметров создания новых полей, списка функций и подсказок по ним, а также результирующей командной строки (Expression) куда будут внесены все требуемые команды для вычислений.
. Открывается диалоговое окно калькулятора полей, состоящее из меню параметров создания новых полей, списка функций и подсказок по ним, а также результирующей командной строки (Expression) куда будут внесены все требуемые команды для вычислений.
Далее возможно два варианта действий, в зависимости от того, имеется ли у вас в атрибутивной таблице требуемое поле.
- Если поле отсутствует, необходимо его создать — поставить галочку «Создать новое поле» (Create New Field).
- Если поле уже присутствует и необходимо только осуществить пересчет пространственных характеристик (например, после редактирования слоя, т.к. автоматически, при изменении пространственных объектов, их пространственные характеристики не пересчитываются), необходимо поставить галочку «Обновить существующее поле» и выбрать необходимое поле из выпадающего списка.
12. Создадим новое поле для записи результатов расчета площади. В случае, если в атрибутивной таблице файла еще нет специальных колонок для отображения информации о пространственных характеристиках, ставим галочку «Create new field» (Создать новое поле).
13. Далее необходимо указать параметры для создаваемого слоя (тип, размер и точность). Тип поля можно задать любой, но следует учитывать, что в случае, если будет задано текстовое поле, то в дальнейшем, данное поле невозможно будет вставлять в формулы для расчетов. В общем случае для расчетов пространственных характеристик объектов лучше использовать десятичное число (real). При этом нужно учитывать, что задавая его Размер мы указываем общее количество знаков до и после запятой, а указывая Точность — количество знаков после запятой.
Зададим параметры поля для расчета площади:
- Зададим имя поля, например, «AREA»
- Зададим тип поля: Десятичное число (Real)
- Зададим размер поля: будем исходить из следующих соображений — площадь Земного шара — 510 072 000 000 000 м2, т.е. 15 значащих чисел необходимо для расчетов объектов площадь которых равна площади всего Земного шара. Добавляем значащее число на разделитель целой и дробной части и хотя бы одно значащее число на десятичный разряд (в случае использования типа «десятичное число» нельзя задать точность равную 0). Итого 17 значащих чисел должно хватить для расчетов на любых территориях.
- Зададим точность: если нам достаточно точности в 1/10 метра, то ставим точность = 1, если нет, указываем количество знаков после запятой, не забывая прибавить их количество в графе «размер».
14. Далее, необходимо выбрать необходимую расчетную функцию из списка. Все функции для расчета пространственных характеристик объектов находятся в группе «Геометрия». Добавить функцию в командную строку можно либо прописав ее вручную, либо двойным щелчком мыши по необходимой функции из списка.
15. После всех манипуляций окно должно приобрести вид:
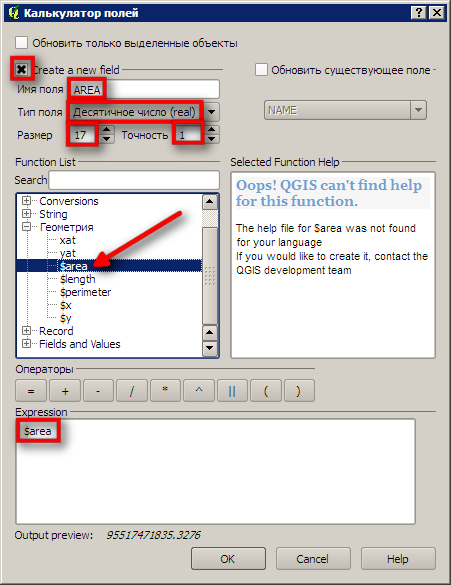

16. Жмем «ОК» и смотрим на атрибутивную таблицу. В новой колонке «AREA» отображаются предварительные результаты расчетов (не усеченные до 1-го знака после запятой. Нажимаем кнопку «Сохранить изменения»  . После этой операции данные записываются согласно настроенным нами параметрам поля: т.к. мы установили точность 1 знак после запятой, данные были округлены до 1-го знака после запятой. В случае, если результаты стали отрицательными, это означает, что недостаточно значащих знаков и нужно создать новое поле с большим количеством значащих знаков.
. После этой операции данные записываются согласно настроенным нами параметрам поля: т.к. мы установили точность 1 знак после запятой, данные были округлены до 1-го знака после запятой. В случае, если результаты стали отрицательными, это означает, что недостаточно значащих знаков и нужно создать новое поле с большим количеством значащих знаков.
В заключение, сделаем важное замечание: правилом хорошего тона считается документирование, какое ПО (версия) и какой инструмент использовались для расчета пространственных характеристик объектов. Дело в том, что в разном ПО используются отличающиеся алгоритмы расчетов, параметры (точность назначения) СК и эллипсоидов, что приводит к тому, что для одних и тех же данных рассчитанные пространственные характеристики несколько отличаются. В научном мире приоритет отдается алгоритмам имеющим открытый исходный код, чтобы каждый мог воспроизвести расчеты и найти ошибки алгоритмов. В связи с этим QGIS как инструмент в руках ученого предстает в более выгодном свете.
При расчетах длин и площадей с использованием проекций необходимо также указывать, какие именно проекции использовались, особенно это касается расчетов в глобальном охвате, т.к. чем больше охват территории, тем больше разница в результатах расчетов выполненных в разных проекциях.
- Geosample: Открытый набор геоданных для различного ПО ГИС
- Получение основных пространственных характеристик объектов в Arcview GIS
- Получение основных пространственных характеристик объектов в ArcGIS
- О.А. Лебедева. Картографические проекции. Методическое пособие. Новосибирский учебно-методический центр по ГИС и ДЗ. Новосибирск, 2000 Скачать
- Часто задаваемые вопросы по координатам, проекциям, системам координат
- Сравнение разных способов вычисления длин и азимутов
- Описание проекций используемых GIS-Lab
- Ведение в ГИС на основе бесплатного ПО с открытым исходным кодом (проекциям посвящена 7-я глава): A Gentle GIS Introduction
- ↑ Установка QGIS/GRASS с помощью OSGEO4W.
Онлайн Калькулятор Гектары в Метры квадратные
Конвертируем гектар в м²
1 Гектар (Га)
=
10000 Квадратных Метров (м²)
Гектары
Гектар (обозначение: «Га») – метрическая единица измерения площади, которая определяется как 10000 м². Она является одним из внесистемных показателей, который принят для использования с мерами Международной Системы Единиц. В большинстве случаев употребляется для измерения земельных участков. Гектар земли, примерно, равен 2.47 акрам.
Метры квадратные
Квадратный метр (обозначение «м²») – это производная международная единица измерения площади. Она является исходной от известной меры Международной Системы Единиц «метр». Добавление и усечение приставки СИ создает кратные единицы, такие, как квадратный дециметр, квадратный гектометр.
Калькулятор пересчета мер площади
Конвертировать из
Конвертировать в
| Основные единицы площади | |
| Акр | ac |
| Гектар | га |
| Сантиметр квадратный | см² |
| Квадратный Дюйм | in² |
| Квадратный Километр | км² |
| Квадратный Метр | м² |
| Сотка (Ар) | a |
| Квадратная Миля | mil² |
| Квадратный Ярд | yd² |
| Другие единцы | |
| Арпан | arp. |
| Барн | b |
| Круговой дюйм | c in |
| Круговой Мил | c mil |
| Куэрда | cuer. |
| Plaza | pl. |
| Руд | rood |
| Секция | mi² |
| Квадратный Чейн | ch² |
| Квадратный Дециметр | dm² |
| Квадратный Декаметр | dam² |
| Квадратный Гектометр | hm² |
| Квадратный Микрометр | µm² |
| Квадратный Миллиметр | мм² |
| Квадратный Нанометр | n m² |
| Квадратный Перч | rd² |
| Square Pole | rd² |
| Квадратный род | rd² |
| Strema | str. |
| Тауншип | t.s. |
| Варас кастелланас квадр | v.cl.c. |
| Варас конугуэрас квадр | v.cn.c. |
| Основные единицы площади | |
| Акр | ac |
| Гектар | га |
| Сантиметр квадратный | см² |
| Квадратный Дюйм | in² |
| Квадратный Километр | км² |
| Квадратный Метр | м² |
| Сотка (Ар) | a |
| Квадратная Миля | mil² |
| Квадратный Ярд | yd² |
| Другие единцы | |
| Арпан | arp. |
| Барн | b |
| Круговой дюйм | c in |
| Круговой Мил | c mil |
| Куэрда | cuer. |
| Plaza | pl. |
| Руд | rood |
| Секция | mi² |
| Квадратный Чейн | ch² |
| Квадратный Дециметр | dm² |
| Квадратный Декаметр | dam² |
| Квадратный Гектометр | hm² |
| Квадратный Микрометр | µm² |
| Квадратный Миллиметр | мм² |
| Квадратный Нанометр | n m² |
| Квадратный Перч | rd² |
| Square Pole | rd² |
| Квадратный род | rd² |
| Strema | str. |
| Тауншип | t.s. |
| Варас кастелланас квадр | v.cl.c. |
| Варас конугуэрас квадр | v.cn.c. |
Результат конвертации:
Другие преобразования единиц имерения пощади
Расчет объемов земляных работ
Траншея — это открытая выемка в земле, предназначенная для устройства ленточного фундамента, прокладки коммуникаций (водопровод, канализация, силовые кабеля, сети связи).
При устройстве ленточного фундамента ширину траншеи рекомендуется принимать на 600 мм больше ширины основания фундамента bф (для возможности выполнения монтажных работ, проход людей).
Траншея с вертикальными стенками на спланированной местности — самая простая форма выемки. В основном применяется при низкой высоте траншеи и при производстве работ в зимних условиях, когда откосы траншеи заморожены, и нет опасности обвала грунта, так же применяется при устройстве механических креплений стен выемки (распорных; консольных; консольно-распорных).
Крутизна откосов в зависимости от вида грунта и глубины выемки
| Наименование грунтов | Крутизна откосов (отношение его высоты к заложению — 1:m) при глубине выемки, м, не более | ||
| 1.5 | 3 | 5 | |
| Насыпной неуплотненный | 1:0,67 | 1:1 | 1:1,25 |
| Песчаный и гравийный | 1:0,5 | 1:1 | 1:1 |
| Супесь | 1:0,25 | 1:0,67 | 1:0,85 |
| Суглинок | 1:0 | 1:0,5 | 1:0,75 |
| Глина | 1:0 | 1:0,25 | 1:0,5 |
| Лессы и лессовидные | 1:0 | 1:0,5 | 1:0,5 |
Объем выемки траншеи можно опрделить как произведение площади поперечного сечения на длинну.
Объем обратной засыпки определяется как разность между объемом выемки и монтируемых конструкций (фундаментных блоков, труб).
Котлован — выемка в грунте, предназначенная для устройства оснований и фундаментов зданий и других инженерных сооружений.
Примеры расчетного поля — Справка | ArcGIS Desktop
Ввод значений с клавиатуры — не единственный способ редактирования значения в таблице. В некоторых случаях вы можете захотеть выполнить математический расчет для установки значения поля для отдельной записи или даже все записи. Вы можете выполнить простые и сложные вычисления для всех или выбранных записей. Кроме того, вы можете рассчитать площадь, длину, периметр и др. геометрические свойства полей в таблицах атрибутов.В разделах ниже приведены примеры использования калькулятора поля. Расчеты могут выполняться с использованием Python или VBScript.
Python — это рекомендуемый язык сценариев для ArcGIS. Используйте Python, если вам нужен доступ к функции геообработки, включая геометрию пространственных объектов. Принятие Python в качестве языка сценариев для ArcGIS предоставляет множество возможностей для выполнения вычислений.
Используйте VBScript , если у вас VBA или VBScript опыт и знакомы с синтаксисом сценариев.Сохраненный .cal файлы из предыдущих версий ArcGIS могут работать или требуют минимальных доработок. Если у вас есть код VBA из прошлых выпусков, в которых используется ArcObjects, вам нужно будет изменить свои вычисления.
Примечание:
- Python принудительно использует отступы как часть синтаксиса. Используйте два или четыре пробела для определения каждого логического уровня. Совместите начало и конец блоков операторов и будьте последовательны.
- Поля расчетных выражений Python заключаются в восклицательные знаки (!!).
- При именовании переменных учтите, что Python чувствителен к регистру, поэтому yield не совпадает с Yield.
- VBScript не позволяет явно объявлять какие-либо типы данных; все переменные неявно являются Вариантными. Такие операторы, как Dim x as String, следует удалить или упростить до Dim x.
- После ввода операторов вы можете нажать кнопку «Сохранить», если хотите записать их в файл. Кнопка «Загрузить» предложит вам найти и выбрать существующий файл расчета.
Простые вычисления
Примеры простых строк
Строки поддерживаются рядом строковых функций Python, включая регистр, rstrip и replace.
Сделайте первый символ строки в поле CITY_NAME заглавной.
Удалите все пробелы в конце строки в поле CITY_NAME.
Замените все слова «калифорния» на «Калифорния» в поле STATE_NAME.
! STATE_NAME! .Replace ("калифорния", "Калифорния")
Доступ к символам в строковом поле можно получить путем индексирования и нарезки в Python. Индексирование выбирает символы в позиции индекса; нарезка выбирает группу символов.
| Пример | Объяснение | Результат |
|---|---|---|
| ! Fieldname! [0] | Первый символ. | «a» |
| ! Fieldname! [- 2] | предпоследний символ. | «e» |
| ! Fieldname! [1: 4] | Второй, третий и четвертый символы. | «bcd» |
Python также поддерживает форматирование строк с помощью метода str.format ().
Объедините поля FieldA и FieldB, разделенные двоеточием.
"{}: {}". Format (! FieldA !,! FieldB!)
Строковые функции VBScript
Строки поддерживаются рядом строковых функций VBScript, включая Left, InStr и Chr.Ниже приведены некоторые примеры VBScript для часто используемых строковых функций в Калькулятор поля.
Левая функция: возвращает вариант (строку), содержащий указанное количество символов из левой части строки.
MyStr = Left ([MyField], 1)
Правая функция: возвращает вариант (строку), содержащий указанное количество символов с правой стороны строки.
MyStr = Right ([MyField], 1)
Функция Mid: возвращает вариант (строку), содержащий указанное количество символов из строки.
MyString = "Mid Function Demo" 'Создать текстовую строку
FirstWord = Mid (MyString, 1, 3) 'Возвращает «Mid»
LastWord = Mid (MyString, 14, 4) 'возвращает «Демо»
MidWords = Mid (MyString, 5) 'Возвращает «Демо функции»
Функция InStr: возвращает значение типа Variant (Long), определяющее позицию первого вхождения одной строки в другую.
MyPosition = InStr ([адрес], "")
Функция замены: возвращает строку, в которой указанная подстрока была заменена другой подстрокой указанное количество раз.
NewString = Replace ([комментарии], «#», «!»)
Функция Chr: возвращает строку, содержащую символ, связанный с указанным кодом символа.
'Заменить символ возврата каретки восклицательным знаком
NewString = Replace ([комментарии], chr (13), «!»)
Оператор &: используется для принудительного объединения двух выражений строк.
MyStr = [MyField1] & "" & [MyField2]
Простые математические примеры
Python предоставляет инструменты для обработки чисел.Python также поддерживает ряд числовых и математических функций, включая математические, cmath, десятичные, случайные, itertools, functools и operator.
| Оператор | Объяснение | Пример | Результат |
|---|---|---|---|
| x + y | x plus y | 1.5 + 2,5 | 4,0 |
| x — y | x минус y | 3,3 — 2,2 | 1,1 |
| x * y | x раз y | 2.0 * 2,2 | 4,4 |
| x / y | x делится на y | 4,0 / 1,25 | 3,2 |
| x // y | x разделить на y ( этаж ) | 4.0 / 1,25 | 3,0 |
| x% y | x по модулю y | 8% 3 | 2 |
| -x | отрицательное выражение из x | x = 5 -x | -5 |
| 9 0002 + x | x без изменений | x = 5 + x | 5 |
| x ** y | x в степени y | 2 ** 3 | 8 |
Вычислить объем сферы с учетом поля радиуса.
4/3 * math.pi *! Радиус! ** 3
При проведении полевых расчетов с Выражение Python, действуют математические правила Python. Например, разделение двух целочисленных значений всегда дает целочисленный вывод (3/2 = 1). Чтобы получить десятичный вывод
- Одно из чисел в операции должно быть десятичное значение: 3,0 / 2 = 1,5.
- Используйте функцию float для
явно преобразовать значение в число с плавающей запятой:
float (! Population!) /! Area!
Встроенные функции Python
Python имеет ряд встроенных функций, которые доступны для использования, включая макс., мин., округление и сумму.
Вычислить максимальное значение для каждой записи из списка полей.
макс ([! Field1 !,! Field2 !,! Field3!])
Вычислить сумму для каждой записи из списка полей.
сумма ([! Field1 !,! Field2 !,! Field3!])
Использование блоков кода
С выражениями Python и параметром Блок кода вы можете
- Использовать в выражении любую функцию Python.
- Доступ к функциям и объектам геообработки.
- Доступ к свойствам геометрии элемента.
- Доступ к новому оператору случайного значения.
- Переклассифицируйте значения, используя логику «если-то-иначе».
- Используйте другие инструменты геообработки.
Как используется кодовый блок, определяется используемым анализатором. Калькулятор поля поддерживает парсеры Python и VB Script.
| Parser | Кодовый блок |
|---|---|
| Python | Поддерживает функциональность Python.Блок кода выражается с помощью функций Python (def). Свойства геометрии выражаются с помощью объектов геообработки, таких как объекты Point, где это необходимо. |
| VB Script | Расчеты выполняются с использованием VBScript. |
Функции Python определяются с помощью ключевого слова def, за которым следует имя функции и входные аргументы функции.Функцию Python можно написать так, чтобы она принимала любое количество входных аргументов (включая их вообще). Значения возвращаются из функции с помощью оператора возврата. Имя функции — ваш выбор (не используйте пробелы или ведущие числа).
Примечание:
Помните, Python принудительно применяет отступы как часть синтаксиса. Используйте два или четыре пробела для определения каждого логического уровня. Совместите начало и конец блоков операторов и будьте последовательны.
Примеры кода — математика
Округлите значение поля до двух десятичных знаков.
Выражение:
круглый (! площадь !, 2)
Parser:
питон
Используйте математический модуль для преобразования метров в футы. Преобразование возводится в степень 2 и умножается на площадь.
Парсер:
питон
Выражение:
MetersToFeet ((поплавок (! Shape.area!)))
Блок кода:
def MetersToFeet (площадь):
return math.pow (3,2808, 2) * площадь
Вычислить поля с использованием логики Python
Классифицировать на основе значений полей.
Парсер:
питон
Выражение:
Reclass (! WELL_YIELD!)
Блок кода:
def Рекласс (WellYield):
if (WellYield> = 0 и WellYield <= 10):
возврат 1
elif (WellYield> 10 и WellYield <= 20):
возврат 2
elif (WellYield> 20 и WellYield <= 30):
возврат 3
Элиф (WellYield> 30):
возврат 4
Вычислить поля с использованием логики с помощью VBScript
Условно выполняет группу операторов в зависимости от значения выражения.
Парсер:
Сценарий VB
Выражение:
плотность
Блок кода:
Тусклая плотность
Если [POP90_SQMI] <100, то
плотность = "низкая"
elseif [POP90_SQMI] <300 Тогда
плотность = "средний"
еще
плотность = "высокая"
конец, если
Примеры кода - геометрия
Примечание:
Дополнительную информацию о преобразовании геометрических единиц см. В разделе «Преобразование геометрических единиц» ниже.
Вычислить площадь объекта.
Парсер:
питон
Выражение:
! Форма.площадь!
Вычислить максимальную X-координату элемента.
Парсер:
питон
Выражение:
! Shape.extent.XMax!
Вычислить количество вершин объекта.
Парсер:
питон
Выражение:
MySub (! Форма!)
Блок кода:
def MySub (подвиг):
partnum = 0
# Подсчитать количество точек в текущем составном объекте
partcount = feat.partCount
pntcount = 0
# Введите цикл while для каждой части функции (если
# функция это произойдет только один раз)
#
в то время как partnum
Для класса точечных объектов сместите координату x каждой точки на 100.
Парсер:
питон
Выражение:
shiftXCoordinate (! SHAPE!)
Блок кода:
def shiftXCoordinate (форма):
shiftValue = 100
точка = shape.getPart (0)
point.X + = shiftValue
точка возврата
Преобразование единиц геометрии
Свойства площади и длины поля геометрии можно изменить с помощью типов единиц, обозначенных знаком @.
- Ключевые слова площадных единиц измерения:
- ACRES | АРЕС | ГАРА | КВАДРАТИМЕТРЫ | КВАДРАТНЫЕ ДЕСИМЕТРЫ | ПЛОЩАДЬ | ПЛОЩАДЬ | КВАДРАКИЛОМЕТРЫ | КВАДРАТЫ | ПЛОЩАДЬ | КВАРЕМИЛЛИМЕТРЫ | ПЛОЩАДЬ | КВАДРАТНЫЕ СВОЙСТВА | НЕИЗВЕСТНО
- Ключевые слова линейной единицы измерения:
- САНТИМЕТРЫ | ДЕСИМАЛЬНЫЕ ГРАДУСЫ | ДЕСИМЕТРЫ | НОГИ | ДЮЙМЫ | КИЛОМЕТРЫ | МЕТРЫ | МИЛИ | МИЛЛИМЕТРЫ | МОРСКИЕ МИЛИ | ТОЧКИ | НЕИЗВЕСТНО | ЯРДЫ
Примечание:
Если данные хранятся в географической системе координат и указаны линейные единицы (например, футы), расчет длины будет преобразован с использованием геодезического алгоритма.
Осторожно:
Преобразование единиц площади в данных в географической системе координат даст сомнительные результаты, поскольку десятичные градусы не совпадают по всему миру.
Вычислите длину объекта в ярдах.
Парсер:
питон
Выражение:
!shape.length@yards!
Вычислить площадь объекта в акрах.
Парсер:
питон
Выражение:
!shape.area@acres!
Геодезическая площадь и длина также могут быть рассчитаны с использованием свойств geodesicArea и geodesicLength с @, за которым следует ключевое слово единицы измерения.
Вычислить геодезическую длину объекта в ярдах.
Парсер:
питон
Выражение:
!shape.geodesicLength@yards!
Вычислить геодезическую площадь объекта в акрах.
Парсер:
питон
Выражение:
!shape.geodesicArea@acres!
Примеры кода - даты
Вычислить текущую дату.
Парсер:
питон
Выражение:
time.strftime ( "% d /% м /% Y")
Рассчитать текущую дату и время.
Парсер:
питон
Выражение:
datetime.datetime.now ()
Рассчитайте дату 31 декабря 2000 года.
Синтаксический анализатор:
питон
Выражение:
datetime.datetime (2000, 12, 31)
Вычислить количество дней между текущей датой и значением в поле.
Парсер:
питон
Выражение:
(datetime.datetime.now () - arcpy.time.ParseDateTimeString (! field1!)). дней
Вычислить дату, добавив 100 дней к значению даты в поле.
Парсер:
питон
Выражение:
arcpy.time.ParseDateTimeString (! field1!) + datetime.timedelta (дней = 100)
Вычислить день недели (например, воскресенье) для значения даты в поле.
Парсер:
питон
Выражение:
arcpy.time.ParseDateTimeString (! field1!). STRFTIME ( '% A')
Примеры кода - строки
Вернуть три крайних правых символа.
Парсер:
питон
Выражение:
! SUB_REGION [- 3:]
Замените любые регистры прописной «P» на строчную «p».
Парсер:
питон
Выражение:
! STATE_NAME! .Надеть ( "P", "р")
Объедините два поля с помощью разделителя пробелов.
Парсер:
питон
Выражение:
! SUB_REGION! + "" +! STATE_ABBR!
Преобразование в правильный регистр
В следующих примерах показаны различные способы преобразования слов, чтобы каждое слово имело первый символ заглавной буквы, а остальные буквы - строчными.
Парсер:
питон
Выражение:
''.присоединиться ([i.capitalize () для i в! STATE_NAME! .split ('')])
Парсер:
питон
Выражение:
! STATE_NAME! .Title ()
Регулярные выражения
Модуль Python re предоставляет операции сопоставления регулярных выражений, которые можно использовать для выполнения сложных правил сопоставления шаблонов и замены строк.
Заменить "St" или "St." начинать новые слова в конце строки со словом «улица».
Парсер:
питон
Выражение:
update_street (! АДРЕС!)
Блок кода:
импорт ре
def update_street (street_name):
return re.sub (r "" "\ b (St | St.) \ Z" "",
'Street',
название улицы)
Накопительные и последовательные вычисления
Вычислить последовательный идентификатор или число на основе интервала.
Парсер:
питон
Выражение:
автоматическое приращение()
Блок кода:
гес = 0
def autoIncrement ():
глобальный рек
pStart = 1 # скорректировать начальное значение, если требуется
pInterval = 1 # настроить значение интервала, если требуется
если (rec == 0):
rec = pStart
еще:
rec = rec + pInterval
вернуть рек
Вычислить накопительное значение числового поля.
Парсер:
питон
Выражение:
аккумулируют (! FieldA!)
Блок кода:
всего = 0
def накопить (приращение):
общая сумма
если итого:
всего + = приращение
еще:
total = приращение
общая сумма возврата
Вычислить процентное увеличение числового поля.
Парсер:
питон
Выражение:
PercentIncrease (поплавок (! FieldA!))
Блок кода:
lastValue = 0
def percentIncrease (newValue):
глобальное lastValue
если lastValue:
процент = ((newValue - lastValue) / lastValue) * 100
еще:
процент = 0
lastValue = newValue
процент возврата
Случайные значения
Используйте пакет numpy site для вычисления случайных значений с плавающей запятой между 0.0 и 1.0.
Парсер:
питон
Выражение:
getRandomValue ()
Блок кода:
import numpy
def getRandomValue ():
вернуть numpy.random.random ()
Вычисление нулевых значений
Используя выражение Python, нулевые значения могут быть вычислены с использованием Python None.
Примечание:
Следующее вычисление будет работать только в том случае, если поле допускает значение NULL.
Используйте Python None для вычисления нулевых значений.
Парсер:
питон
Выражение:
Никто
Связанные темы
,Calculate Field (Управление данными) —ArcGIS Pro
Чтобы узнать больше о выражениях Python, см. Примеры Python Calculate Field.
Чтобы узнать больше о выражениях Arcade, см. Руководство ArcGIS Arcade.
Чтобы узнать больше о выражениях SQL, см. Вычисление значений полей.
При использовании с выбранным набором функций, например, созданных на основе запроса в Make Feature Layer или Select Layer By Attribute, этот инструмент обновит только выбранные записи.
Расчет может применяться только к одному полю за операцию. Чтобы применить несколько вычислений, используйте инструмент «Вычислить поля».
Существующие значения полей будут перезаписаны. Сделайте копию входной таблицы, если хотите сохранить исходные значения.
Для вычислений Python имена полей должны быть заключены в восклицательные знаки (! Fieldname!).
Для вычислений Arcade имена полей должны начинаться с префикса $ feature. ($ Особенность.имя_поль).
Чтобы преобразовать строки в текстовые или символьные поля, в диалоговом окне строка должна использовать двойные кавычки («строка»), или в сценарии строка, использующая двойные кавычки, также должна быть заключена в одинарные кавычки (' "строка" ').
Чтобы вычислить поле как числовое значение, введите числовое значение в параметр Expression; кавычки вокруг значения не требуются.
Наследие:
arcgis.rand () больше не поддерживается в ArcGIS Pro 2.0. Вместо этого следует использовать сопоставимые функции, использующие модуль Python random. Чтобы успешно использовать модуль random, добавьте его как импорт в параметр Code Block.
Параметр Code Block позволяет создавать сложные выражения. Вы можете ввести блок кода непосредственно в диалоговом окне или как непрерывную строку в сценарии. Выражение и блок кода связаны. Блок кода должен быть связан с выражением; результат блока кода должен быть передан в выражение.
Параметр Code Block поддерживается только для выражений Python.
Математический модуль и форматирование Python доступны для использования в параметре Code Block. Вы можете импортировать дополнительные модули. Математический модуль предоставляет теоретико-числовые функции и функции представления, степенные и логарифмические функции, тригонометрические функции, функции углового преобразования, гиперболические функции и математические константы. Чтобы узнать больше о математическом модуле, см. Справку Python.
Выражения Python могут быть созданы с использованием свойств объекта Geometry, включая тип, экстент, центроид, firstPoint, lastPoint, площадь, длину, isMultipart и partCount (например,! Shape.area!).
Выражения Python могут использовать свойства геометрической площади и длины с площадными или линейными единицами для преобразования значения в другую единицу измерения (например, !shape.length@kilometer!). Если данные хранятся в географической системе координат и указаны линейные единицы (например, мили), длина будет рассчитана с использованием геодезического алгоритма.Использование единиц площади в географических данных приведет к сомнительным результатам, поскольку десятичные градусы не совпадают по всему миру.
- Ключевые слова площади единицы измерения:
- ACRES | АРЕС | ГАРА | КВАДРАТИМЕТРЫ | КВАДРАТНЫЕ ДЕСИМЕТРЫ | ПЛОЩАДЬ | ПЛОЩАДЬ | КВАДРАКИЛОМЕТРЫ | КВАДРАТЫ | ПЛОЩАДЬ | КВАРЕМИЛЛИМЕТРЫ | ПЛОЩАДЬ | КВАДРАТНЫЕ СВОЙСТВА | НЕИЗВЕСТНО
- Ключевые слова линейной единицы измерения:
- САНТИМЕТРЫ | ДЕСИМАЛЬНЫЕ ГРАДУСЫ | ДЕСИМЕТРЫ | НОГИ | ДЮЙМЫ | КИЛОМЕТРЫ | МЕТРЫ | МИЛИ | МИЛЛИМЕТРЫ | МОРСКИЕ МИЛИ | ТОЧКИ | НЕИЗВЕСТНО | YARDS
Выражения Python могут использоваться для вычисления геодезической области или длины объекта с использованием свойств geodesicArea или geodesicLength в сочетании с площадными или линейными единицами измерения (например,! Shape.geodesicArea @ га! или !shape.geodesicLength@miles!).
Приложения ArcGIS используют кодировку UTF-16-LE для чтения и записи файлов .cal. Другие приложения (например, Блокнот) можно использовать для создания или изменения файлов .cal, если выходные данные записываются с использованием кодировки UTF-16-LE. Использование любой другой кодировки приведет к созданию файла, который не будет загружен в блок кода.
При вычислении объединенных данных нельзя напрямую вычислять соединенные столбцы. Однако вы можете напрямую вычислить столбцы исходной таблицы.Чтобы вычислить объединенные данные, вы должны сначала добавить объединенные таблицы или слои на карту. Затем вы можете отдельно выполнять вычисления с этими данными. Эти изменения будут отражены в объединенных столбцах.
Выражения Python, которые пытаются объединить строковые поля, содержащие пустое значение, или разделить на ноль, вернут пустое значение для этого значения поля.
Имейте в виду, что этот инструмент учитывает параметр среды Output Extent. Только для тех объектов в пределах экстента будут вычислены значения полей.Параметр среды не влияет на непространственные данные, такие как таблицы
Вычислить поле учитывает среду передачи описаний домена поля. Когда эта среда включена, любые поля, имеющие связанный домен, будут использовать описание домена вместо значения поля. Значения из полей без домена не будут затронуты.
Выражения SQL были реализованы для поддержки более быстрых вычислений для сервисов объектов. Вместо выполнения вычислений по одному объекту или строке за раз, к сервису объектов задается один запрос, что значительно ускоряет вычисления.
Только сервисы объектов поддерживают выражения SQL. Для других форматов используйте выражения Python или Arcade.
Расчет площади многоугольника в ArcMap
Вы можете легко рассчитать геометрию в ArcMap, выполнив несколько простых шагов. Расчет геометрии в ArcGIS позволяет вам определять площадь и периметр ваших полигонов.
Вот шаги для расчета площади многоугольника с помощью ArcGIS. Эти шаги также можно повторить для вычисления периметра многоугольника или длины линейного файла. Вы можете использовать эти шаги, чтобы узнать площадь многоугольника, загрузив набор данных ГИС, в котором используется картографическая проекция, в которой используются обычные единицы измерения США (например,грамм. в футах).
Как рассчитать площадь многоугольника в ArcMap
Сначала откройте сеанс ArcGIS и загрузите данные многоугольника, площадь которого вы хотите вычислить. Убедитесь, что ваши данные находятся в системе проецирования.
Затем выберите файл многоугольника, площадь которого вы хотите вычислить, и щелкните правой кнопкой мыши. Это откроет меню опций для этого слоя. Выберите «Открыть таблицу атрибутов», чтобы открыть данные связанных атрибутов для вашего многоугольного слоя.
В верхнем левом углу окна таблицы атрибутов щелкните значок «Параметры таблицы», чтобы открыть параметры меню.Выберите опцию «добавить поле».
Объявление
Когда появится диалоговое окно «добавить поле», введите имя поля, в котором будут храниться значения области (например, назовите его «область»). Выберите «двойное» в качестве типа поля. Затем установите значения точности и масштаба. Точность - это общее количество цифр, которое может храниться в поле, с учетом обеих сторон десятичного разряда. Точность 3 означает, что максимальное количество цифр может быть 3.Масштаб для плавающих и двойных полей - это количество цифр справа от десятичного разряда. Всегда лучше переоценивать поля, чтобы избежать усечения ваших значений. Введите свои значения и нажмите кнопку «ОК», чтобы добавить новое поле.
Щелкните правой кнопкой мыши новое поле и выберите в меню опцию «вычислить геометрию». Нажмите «Да», чтобы пропустить всплывающее предупреждение о сеансе редактирования.
Если вы работаете в географической системе координат, вы не сможете рассчитывать геометрию.Параметры расчета площади и периметра будут отключены. ArcGIS использует планиметрические алгоритмы для вычисления геометрии, такой как площадь и периметр.
Чтобы иметь возможность рассчитать площадь, вам необходимо работать с прогнозируемыми данными ГИС. Это можно сделать двумя способами: загрузить данные проекции или загрузить данные во фрейм данных, которому назначена система координат проекции (PCS). Чтобы установить PCS на фрейм данных, щелкните правой кнопкой мыши значок слоя и выберите «Свойства» из раскрывающегося меню.Затем выберите вкладку «Система координат» и выберите систему координат из опций.
После того, как вы установили необходимую PCS, вернитесь к полю атрибута, щелкните правой кнопкой мыши на обозначенном пустом поле, чтобы повторно выбрать опцию вычисления геометрии. В окне «Расчет геометрии» выберите параметр «Площадь» в раскрывающемся меню в верхней части формы. Затем выберите PCS, который вы хотите использовать в расчетах. Это может быть либо PCS для уровня данных, либо фрейм данных.
Наконец, выберите единицы измерения, в которых будет производиться расчет площади. Доступные для выбора единицы будут совместимы с единицами измерения PCS. Если вам нужна площадь, убедитесь, что ваш PCS указан в футах, а затем выберите вариант площади в раскрывающемся списке для единиц.
Нажмите кнопку «ОК», чтобы запустить расчет геометрии площади.
После этого будет запущен расчет площади, и поле вашей площади будет заполнено значениями площади.
Вычислить площадь многоугольника в ArcGIS 9.3
В этом видео показано, как рассчитать площадь многоугольника с помощью ArcGIS 9.3. В видео нет звука, поэтому убедитесь, что вы выбрали вариант «полный экран» в правом нижнем углу, чтобы увидеть шаги, предпринятые для расчета геометрии.
См. Также
Поделиться этой статьей:
Определить вычисляемые поля | Документы Microsoft
- 11 минут на чтение
В этой статье
Вычисляемые поля позволяют автоматизировать ручные вычисления, используемые в ваших бизнес-процессах.Например, продавец может захотеть узнать взвешенный доход от возможности, который основан на предполагаемом доходе от возможности, умноженном на вероятность. Или они хотят автоматически применить скидку, если заказ превышает 500 долларов. Вычисляемое поле может содержать значения, полученные в результате простых математических операций или условных операций, например больше, чем или если-иначе, и многих других. Вы можете добиться всего этого, используя функцию вычисляемых полей; не нужно писать код.
Расчетные возможности поля:
-
Вычисляемые поля состоят из вычислений, в которых используются поля из текущей сущности или связанных родительских сущностей.
-
Поддержка выражений доступна для текущей сущности и связанных полей родительской сущности в разделах Condition и Action разделах. Встроенные функции включают:
ADDHOURS , ADDDAYS , ADDWEEKS , ADDMONTHS , ADDYEARS , SUBTRACTHOURS , SUBTRACTDAYS , SUBTRACTWEEKS , SUBTRACTWEEKS , SUBTRACTH , SUBTRACTM , SUBTRACS DIFFINMINUTES , DIFFINMONTHS , DIFFINWEEKS , DIFFINYEARS , CONCAT , TRIMLEFT и TRIMRIGHT .
-
Обширная условная поддержка обеспечивает ветвление и несколько условий. Логические операции включают в себя операторы И и ИЛИ .
-
Возможности визуального редактирования включают современный пользовательский интерфейс и интеллект в разделе ACTION .
-
Полная интеграция вычисляемых полей с формами, представлениями, диаграммами и отчетами доступна в реальном времени.
-
Если вы обновили свою онлайн-организацию до обновления для Dynamics 365 (Online) за декабрь 2016 г., вы можете настроить вычисляемые поля для использования настраиваемых элементов управления.
Несколько примеров вычисляемых полей
-
Взвешенный доход: расчетный доход, умноженный на вероятность
-
Чистая стоимость: Активы, за вычетом обязательств для данного счета
-
Стоимость рабочей силы: базовая ставка до 40 часов плюс дополнительные сверхурочные
-
Контактный номер: номер телефона для возможности на основе учетной записи или контакта
-
Оценка лида: одно поле, которое дает представление о качестве данного лида
-
Follow Up By: отслеживание действия в течение указанного количества дней на основе приоритета
Важно
Чтобы создать вычисляемое поле, у вас должно быть право записи в сущности профиля безопасности поля.Если вычисляемое поле использует защищенные поля в вычислении, вам следует подумать о защите вычисляемого поля, чтобы предотвратить доступ пользователей к данным, для которых у них нет достаточных разрешений. Редактор вычисляемого поля выдает предупреждение, если вы создаете вычисляемое поле, которое использует защищенные поля в вычислении, предлагая вам защитить вычисляемое поле. Дополнительная информация: Безопасность полевого уровня.
Примеры вычисляемых полей
Рассмотрим подробнее примеры вычисляемых полей.Мы определим вычисляемые поля с помощью редактора полей. Чтобы открыть редактор поля:
-
Обозреватель открытых решений
-
Развернуть Компоненты > Сущности .
-
Выберите нужный объект и выберите Поля . Выберите Новый .
В редакторе укажите необходимую информацию для поля, включая Тип поля и Тип данных . Тип поля - Расчетный .Доступные типы данных для вычисляемого поля:
-
Одна строка текста
-
Набор опций
-
Два варианта
-
весь номер
-
Десятичное число
-
Валюта
-
Дата и время
Кнопка Редактировать рядом с полем Тип переводит вас в редактор определения вычисляемого поля, где было создано новое вычисляемое поле, но не была установлена формула.Определение вычисляемого поля состоит из двух разделов: CONDITION и ACTION .
-
В разделе Condition можно указать сущность, поле, оператор, тип и значение. В раскрывающемся списке для объекта Entity вы можете выбрать текущий объект или связанный объект. В раскрывающемся списке Поле у вас есть выбор всех доступных полей для объекта. В зависимости от выбранного вами оператора может потребоваться указать тип и значение.Вы можете указать несколько условий с помощью операторов
ANDилиOR. -
В разделе Action вы вводите формулу для вычисляемого поля.
Примечание
Вы можете использовать данные из записей поиска в своем действии. Сначала вам нужно выбрать поле поиска, а затем ввести точку. После этого вы можете выбрать одно из полей, доступных для связанной сущности. Например, в случае
Обратите внимание, что безопасность на уровне поля будет проигнорирована для связанной сущности, поэтому, если в доступном поле есть конфиденциальные данные, мы предлагаем также защитить ваше вычисляемое поле.
Взвешенный доход от возможности
В этом примере мы используем поля сущности возможности для расчета взвешенного дохода на основе вероятности возможности. В редакторе полей для сущности возможности мы создаем поле под названием «Взвешенный доход» и указываем тип поля как Расчетный , а тип данных - Валюта .В редакторе определения вычисляемого поля в разделе Condition мы указываем возможность с помощью Status = Open. В ДЕЙСТВИИ формула вычисляет взвешенный доход на основе предполагаемого дохода, умноженного на вероятность возможности. На следующих снимках экрана показано, как определить вычисляемое поле взвешенного дохода.
Создайте вычисляемое поле под названием «Взвешенный доход»:
Задайте условие о возможностях:
Укажите формулу взвешенной выручки:
Всего:
Дополнительная дата возможности
В этом примере мы используем поля инициированного интереса возможности, чтобы вычислить подходящую дату, когда следует отслеживать возможность.В редакторе полей для сущности возможности мы создаем поле с именем «Контрольная дата» и указываем тип как Расчетный , а тип данных - Дата и время . В редакторе определения вычисляемого поля в разделе Condition мы указываем два условия: временной интервал покупки и оценочную стоимость интереса. В ACTION мы приводим две формулы: одна - для последующих действий в течение одной недели при немедленной возможности, а другая - для последующих действий в течение одного месяца, если такая возможность вряд ли появится сразу.На следующих снимках экрана показано, как задать вычисляемое поле «Контрольная дата» пошагово.
Создайте вычисляемое поле под названием «Контрольная дата»:
Задайте два условия для исходного лида:
Предоставьте формулу для последующего наблюдения через неделю:
Предоставьте формулу для последующего наблюдения через месяц:
Всего:
Дней с момента создания рекорда
В этом примере мы используем функцию DIFFINDAYS , чтобы вычислить разницу в днях с момента создания записи до текущей даты.
Создайте вычисляемое поле «Расчетная разница в днях»:
Укажите формулу для расчета разницы в днях
Всего:
Синтаксис вычисляемых функций поля
В следующей таблице содержится информация о синтаксисе функций, представленных в разделе ACTION вычисляемого поля.
Совет
Имена функций указываются заглавными буквами.
| Синтаксис функции | Описание | Тип возврата |
|---|---|---|
| ДОБАВЛЕНИЕ (целое число, дата и время) | Возвращает новую дату и время, которые равны заданным дате и времени плюс указанное количество дней. | Дата и время |
| ДОПОЛНИТЕЛЬНЫЕ ЧАСЫ (целое число, дата и время) | Возвращает новую дату и время, которые равны заданным дате и времени плюс указанное количество часов. | Дата и время |
| ADDMONTHS (целое число, дата и время) | Возвращает новую дату и время, равные заданной дате и времени плюс указанное количество месяцев. | Дата и время |
| ADDWEEKS (целое число, дата и время) | Возвращает новую дату и время, которые равны заданным дате и времени плюс указанное количество недель. | Дата и время |
| ADDYEARS (целое число, дата и время) | Возвращает новую дату и время, равные заданным дате и времени плюс указанное количество лет. | Дата и время |
| ДНЕЙ ВЫЧИСЛЕНИЯ (целое число, дата и время) | Возвращает новую дату и время, равные заданным дате и времени за вычетом указанного количества дней. | Дата и время |
| ПОДРАЗДЕЛЕНИЯ (целое число, дата и время) | Возвращает новую дату и время, равные заданным дате и времени за вычетом указанного количества часов. | Дата и время |
| SUBTRACTMONTHS (целое число, дата и время) | Возвращает новую дату и время, равные заданной дате и времени, за вычетом указанного количества месяцев. | Дата и время |
| SUBTRACTWEEKS (целое число, дата и время) | Возвращает новую дату и время, равные заданной дате и времени, за вычетом указанного количества недель. | Дата и время |
| SUBTRACTYEARS (целое число, дата и время) | Возвращает новую дату и время, равные заданным дате и времени за вычетом указанного количества лет. | Дата и время |
| DIFFINDAYS (дата и время, дата и время) | Возвращает разницу в днях между двумя полями Дата и Время .Если и дата, и время совпадают с одним днем, разница равна нулю. | Целое число |
| DIFFINHOURS (дата и время, дата и время) | Возвращает разницу в часах между двумя полями Date и Time . | Целое число |
| РАЗЛИЧНЫЕ МИНУТЫ (дата и время, дата и время) | Возвращает разницу в минутах между двумя полями Дата и Время . | Целое число |
| РАЗН. МЕСЯЦЕВ (дата и время, дата и время) | Возвращает разницу в месяцах между двумя полями Дата и Время .Если и дата, и время приходятся на один и тот же месяц, разница равна нулю. | Целое число |
| DIFFINWEEKS (дата и время, дата и время) | Возвращает разницу в неделях между двумя полями Дата и Время . Если и дата, и время приходятся на одну и ту же неделю, разница равна нулю. | Целое число |
| DIFFINYEARS (дата и время, дата и время) | Возвращает разницу в годах между двумя полями Дата и Время .Если и дата, и время приходятся на один и тот же год, разница равна нулю. | Целое число |
| CONCAT (одна строка текста, одна строка текста,… одна строка текста) | Возвращает строку, которая является результатом объединения двух или более строк. | Строка |
| TRIMLEFT (одна строка текста, целое число) | Возвращает строку, содержащую копию указанной строки без первых N символов. | Строка |
| TRIMRIGHT (одна строка текста, целое число) | Возвращает строку, содержащую копию указанной строки без последних N символов. | Строка |
Примечание
Все функции DIFF требуют, чтобы первое поле Дата и время и второе поле Дата и время имели одинаковое поведение: Локальный пользовательский , Только дата или Независимо от часового пояса .Если поведение второго поля не соответствует поведению первого поля, отображается сообщение об ошибке, указывающее, что второе поле не может использоваться в текущей функции. Дополнительная информация: Поведение и формат поля «Дата и время».
Примечание
Вы не можете ввести дату, например 01.01.2015, в качестве значения даты в вычисляемом поле. Значения Date и DateTime можно установить или сравнить только с помощью других полей DateTime.
В функции CONCAT вы можете использовать литеральные строки как отдельные строки текста, поля сущности, содержащие одну строку текста, или их комбинацию.Например: CONCAT (FirstName, LastName, «менеджер»). Если буквальная строка содержит кавычки, перед каждой меткой ставьте escape-символ обратной косой черты (\), например: «Эта строка содержит \» кавычки. \ »» Это гарантирует, что кавычки внутри строки не будут рассматриваться как специальные символы, разделяющие строки.
В следующих примерах показано, как использовать функции TRIMLEFT и TRIMRIGHT . Они содержат начальные строки и результирующие строки, возвращаемые функциями TRIMLEFT и TRIMRIGHT :
TRIMLEFT («RXX10-3456789», 3), возвращает строку «10-3456789»
TRIMRIGHT («20-3456789RXX», 3), возвращает строку «20-3456789»
Рассмотрение расчетных полей
При работе с вычисляемыми полями следует помнить об определенных условиях и ограничениях:
-
Сохраненные запросы, диаграммы и визуализации могут содержать до 10 уникальных вычисляемых полей.
-
Вычисляемые значения полей не отображаются в автономном режиме Customer Engagement Outlook в представлениях плиток или в основных формах сущностей.
-
Максимальное количество связанных вычисляемых полей - 5.
-
Вычисляемое поле не может ссылаться на себя или иметь циклические цепочки.
-
Если вы измените один из операторов условия в предложении с несколькими условиями, все операторы условия обновятся до этого условия.Например, в предложении
IF (x> 50) OR (y == 10) OR (z <5), если вы измените операторORна операторAND, тогда все операторыORв предложение станет операторамиИ. -
Вы можете получить доступ к родительским полям через поле поиска для родительской сущности, например
. Клиент, которым может бытьСчетилиКонтакт.Однако у некоторых сущностей есть отдельные поля подстановки для конкретной сущности, напримерParentAccountid.илиParentContactid.. -
Сортировка отключена на:
-
Вычисляемое поле, содержащее поле родительской записи.
-
Вычисляемое поле, которое содержит логическое поле (например, поле адреса).
-
Вычисляемое поле, содержащее другое вычисляемое поле.
-
-
Вычисляемые поля могут охватывать только две сущности.
-
Вычисляемое поле может содержать поле из другой сущности (охватывающее две сущности - текущую сущность и родительскую запись).
-
Вычисляемое поле не может содержать вычисляемое поле из другого объекта, которое также содержит другое поле из другого объекта (охватывающее три объекта):
(Текущий объект) Вычисляемое поле <- (Родительская запись) Вычисляемое поле 1 <- (Родительский Запись) Расчетное поле 2.
-
-
Вы не можете запускать рабочие процессы или плагины для вычисляемых полей.
-
Вы не можете заменить существующее простое поле вычисляемым полем. Если ваше текущее приложение использует JavaScript или плагины для вычисления поля, вы не сможете использовать функцию вычисляемых полей без создания нового поля.
-
Правила обнаружения дубликатов не срабатывают для вычисляемых полей.
-
Сведение не может ссылаться на вычисляемое поле, которое использует другое вычисляемое поле, даже если все поля другого вычисляемого поля находятся в текущей сущности.
См. Также
Создание и редактирование полей
Определение полей сведения
Видео: поля сведения и вычисляемые поля в Dynamics CRM 2015